- Home
- ArchiCAD
More free ArchiCAD tutorials posted on Best Practices site
As part of my celebration of the first anniversary of the Best Practices Course, I’ve posted two more of my best tutorials, along with new case studies of successful course members. Check them out on the course website here:
http://www.acbestpractices.com/my-favorite-archicad-tutorial/
I’ll be sharing my own personal story next, in the post titled Turning Point, coming very soon. This time I’ll face the camera and talk about some amazing twists and turns in my personal and professional life, and how they relate to passion, the pursuit of excellence, and doing what you love. I just recorded the live video, and I know you’re going to enjoy it when I finish getting it ready!
The One Year Anniversary of the Best Practices Course
Wow! It’s been a whole year since I launched the Best Practices Course. During that time, 543 people have joined the course or the QuickStart Course (my special set of lessons on the basics of ArchiCAD), from a total of 49 countries. Incredible!
I’m celebrating by sharing some of my best tutorials for FREE for the next little while. You can find them by visiting the web page for my 7 Keys to Best Practices ArchiCAD training series.
If you haven’t been there recently, you’ll need to opt-in to my email list to get to the videos, but don’t worry – I’ll only use it to send you more free ArchiCAD tutorials and information about the Best Practices Course. And if you’re already getting my emails, our system will make sure you don’t get duplicate notices.
In addition to my classic 45 minute training on seven key principles that will help you use ArchiCAD more effectively, I’ll also be sharing updated versions of some of my most popular and powerful tips and tricks. My “Quick Change” tutorial on changing Window and Door ID’s is only 5 minutes long, yet it saved one client over two hours work on a single project!
PLUS – there will be case studies on a number of ArchiCAD users who are doing amazing work after honing their technique using my Best Practices methods, and I’ll tell some personal stories as well.
So hurry on down to check these out while they’re posted, and tell your ArchiCAD-using friends!
ArchiCAD File Disaster Scenario – What Can You Do When a File is Corrupted?
 Today one of my long-time clients sent me an anxious email. With a deadline tomorrow, he had a project file that crashed while he was working on it, and now ArchiCAD couldn’t open it – every time he tried, it gave a warning message and immediately closed. When he tried to open the BPN file he got the same error.
Today one of my long-time clients sent me an anxious email. With a deadline tomorrow, he had a project file that crashed while he was working on it, and now ArchiCAD couldn’t open it – every time he tried, it gave a warning message and immediately closed. When he tried to open the BPN file he got the same error.
He sent an email to Graphisoft Tech Support but contacted me to see if I could help since he was on deadline.
Ever happen to you? I think this is pretty rare, but over the years I’ve seen a number of clients have gruesome problems at a time when they couldn’t afford a delay. The particular error message this time was not something I had seen before: “ArchiCAD detected a cache corruption error and will be closed.”
I wrote him a lengthy email, giving some general advice on how to approach this situation. I thought that it might be of interest to other ArchiCAD users, so I’m posting it here.
GENERAL ADVICE WHEN AN ARCHICAD FILE CAN’T BE OPENED
1. Restart your computer, if you haven’t already. This clears some issues that otherwise linger once certain errors are encountered.
2. Open a different file in ArchiCAD, and see if everything works OK. If not, then you will need to fix the problem with ArchiCAD, as (in this case) there are problems in multiple files. Reinstalling the application may be necessary – see the ArchiCAD Wiki for guidance on this topic.
3. If ArchiCAD works OK on other files, then open the problem file. See if the error re-occurs now. Sometimes the restart and opening another file can clear things up.
4. If the file cannot be opened without crashing, occasionally I’ve had success by creating a new file (use the same or similar template to provide a compatible context) and using the File menu > File Special > Merge command, and then selecting the problem file and trying to merge its contents into the blank file.
5. If this succeeds (no crashing), you may have some or a lot of cleanup or reconstruction to do. For example, this will only bring in the model, it will not bring in the Views or Layout Book. All the data on the plan will come across (3D and 2D), but no 2D stuff from Sections, Elevations, etc. and no Detail drawings, Worksheets, etc. Obviously, this is only “practical” or usable if you are fairly early in a project, when there is mostly just a model and not too much other stuff.
6. If merging the problem file causes a crash, then there’s not too much you can do to access the data until Graphisoft steps in. They have certain tools that may allow them to extract data differently than what a user can do, or to clean up specific corruption in the file. The response time or turn-around time is not necessarily very quick; try to impress upon them the importance of the situation – be honest, but if it’s life or death, or means potentially losing a client and job, they will probably push it up higher than if the work is something you can reconstruct yourself or can wait for.
7. In cases when both the PLN and the BPN give the same errors, it’s good if you have an earlier versions to try to open. If you have Time Machine on the Mac, or certain backup systems on PC, there will likely be earlier copies you can grab; hopefully you can find one that is fairly recent and has not been corrupted. There will be work to do to bring the file up to date, but it’s far better than starting over!
TIP: I recommend that dated versions of a project be saved on a regular basis, and manually or automatically archived in a safe place for possible use in disaster scenarios such as this one. For simplicity, keep the current, active file with the same name throughout the process, but “peel off” or archive files along the way with names that indicate their origin (e.g. Smith House Nov 17 2011, Smith House city submittal 1, etc.). By keeping the active file with the same name, you’re less likely to get confused about which file is the most current, avoiding the “which file did I do that work in?” scenario.
8. Over the years, sometimes I’ve found that a file will not open properly because external references are damaged. These can be libraries, hotlinked modules, or files placed as drawings in the layout book. Occasionally this might have to do with a server issue such as the server path changing, server unavailable, file damage, or even incompatible versions caused by others opening a linked file and resaving from their workstation.
Isolating the workstation from the server (disconnecting from the network), removing external hard drives, and even moving libraries or external files to the desktop (or changing their file path or folder name) may sometimes be attempted as a way to see if the problem opening the file is actually caused by external references. If one succeeds in opening the “bare” file with no external referencing, then one can add back in the references (moving them back in place) one by one to see if the trouble source can be identified. Once pinpointed, remedial action may be taken, including reinstallation of libraries, or repair or recovery of trouble-causing external files from backup.
EPILOGUE / UPDATE
My client’s story had a happy ending. He wrote to me:
Before I tried your solutions, I tried something that I had been afraid to do. See below. I deleted the file that was saved and hit “continue” and was able to open the file after that, albeit with a loss of a lot of information, but fortunately, I had saved the file a little earlier so I didn’t lose too much. Thank you for the lengthy response to my problem. I really appreciate it.
He included a screenshot of the standard Autosave dialog, which offered him the opportunity to open up the automatically saved file that ArchiCAD had maintained of his work session. It seems that there was a problem with the Autosave cache, since when he deleted the Autosave he was then able to open up the working file, losing only the work he did since he manually saved.
This reinforces my long-time guidance: Save often! Don’t rely on Autosave! Although it works most of the time (perhaps it’s well above 99%, but who knows…), hitting Command-S or CTRL-S periodically is a sensible habit that takes moments and may save hours.
Need some intelligent, sophisticated library parts? Here are two ArchiCAD GDL gurus you should check out…
Sometimes the built-in components in the standard ArchiCAD library just aren’t flexible or smart enough for what you need.
Over the years, I’ve told people about Objects Online, Cadimage and Cigraph as resources for additional objects and tools. However, recently I’ve become aware of the “next generation” — two young, smart and ambitious ArchiCAD users who have taken their passions for modeling and design into the area of GDL coding.
ArchiCAD has a worldwide community of users, and these developers are no exception: Jeroen de Bruin is based in the Netherlands, and Kristian Bursell lives in Australia.
Jeroen de Bruin has been working in several architectural agencies in the Netherlands. He joined the ArchiCAD distributor of Belgium and the Netherlands in 2006, responsible for Library Development. He started his company Master Script in 2009, to create GDL objects for architects world wide. The main focus of his objects is to improve the BIM factor of your design.
His latest objects Total Zone and Total Marker do exactly this. While you feed information into your zone, doors and windows as your design grows, these objects will show this information any way you like. Thanks to the Model View Options you can store which information you want to show and how you want to show it. This can be saved in any view. So in one view you can show the name of a zone and in another the surface and occupancy and yet another the finishes. For more info, please check out Jared Banks’ review on Shoegnome.
There is more to see on the Master Script website: check out his Object-Slicer (Floor Plan Cut Plane-sensitive and story-sensitive display of any object), Mesh Generator (create meshes like blobs, soft objects or free forms) and Label Everything (show any property for an ArchiCAD element). There is also some free stuff on his site, like an Eames Chair, Sea Container and 2 articles about custom object-making which appeared in the magazine ArchiMAG.
Jeroen asked me to tell you – if your object or feature isn’t there, just email him.
I would also like to introduce to you an innovative ArchiCAD library part creator, Kristian Bursell of CADSwift in Australia. Dubbed “a GDL guru” by one of Graphisoft’s most respected members of staff; Kristian is a dedicated GDL scripter who is pushing the boundaries. His tools focus on automating processes and bringing the joy back into modelling all building elements.
Kristian’s Library Parts are smart, highly parametric GDL Objects. They are complete design and documentation tools covering most configurations for each specific building element. They also include intelligent annotation and representation features to automate as much documentation as possible.
Kristian’s library is very affordable and includes some of the best ArchiCAD Objects available.
You can view the library on his website which includes informative demo clips for each part. I also recommend that you subscribe to Kristian’s newsletter as he is continuously improving and adding to his library.
Feel free to email Kristian if you have a question or would like a custom part designed.
New Free Video Tutorial on Creating Tilework in ArchiCAD
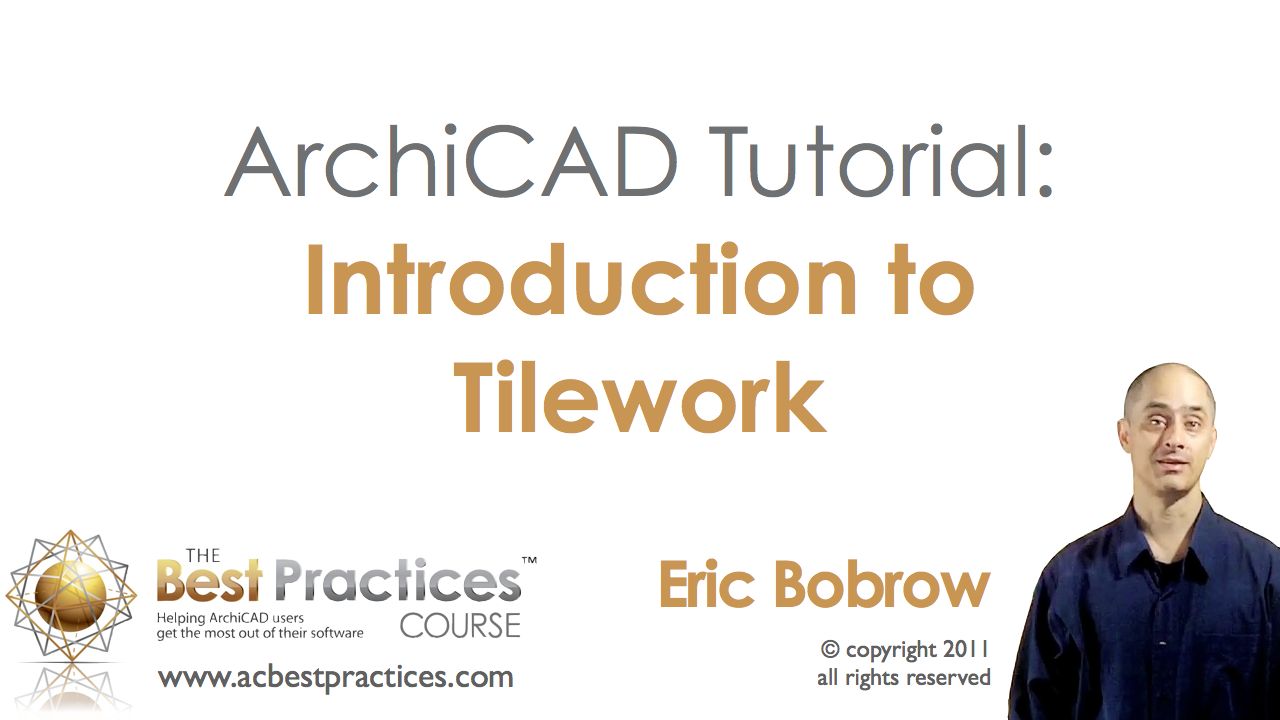 Today on LinkedIn in the ArchiCAD Residential Designers group, an ArchiCAD user posted a question: “How difficult is it to set out tiles on a wall?”
Today on LinkedIn in the ArchiCAD Residential Designers group, an ArchiCAD user posted a question: “How difficult is it to set out tiles on a wall?”
Well, as it happens, I just answered that question in a recent coaching call for the Best Practices Course. We have several coaching calls each month, and members are invited to ask me questions about how to apply the Best Practices principles in practice.
I have just excerpted this short demonstration (from the recording of the 105 minute coaching call) and posted it on YouTube:
ArchiCAD Tutorial | Introduction to Tilework
In this 15 minute tutorial video, I show several different approaches to tilework, including:
- Drawing a simple 2D Fill on top of the Interior Elevation drawing
- Applying a tile material to an entire wall
- Creating a thin piece of wall with the tile material on top of the structural wall
- Embedding the thin wall into the main wall with Solid Element Operations
Along the way, various settings for the Interior Elevation tool are explored, including:
- 3D Vectorial Hatching
- Exclude View Blocking Walls
- Different geometry options
Since it is a “live” demonstration, there are a few missteps along the way. However, part of the fun in the coaching calls is to see me try to figure out why something isn’t working right – and then fix the problem by changing a subtle setting or option. This trouble-shooting is actually quite instructive, since these issues will often come up in real-world practice.
By the way, there are quite a few ArchiCAD tutorial videos on my YouTube channel for you to watch when you get a chance. To be informed when I post another free video, please subscribe to my channel.
Best regards,
Eric Bobrow
P.S. In 15 minutes, of course, I can’t explain everything about modeling tilework. I cover much more on this topic, and in general, how to get the most out of ArchiCAD, in The Best Practices Course, my comprehensive ArchiCAD training resource. If you like my free tutorials, you’ll love the course. It includes dozens of hours of easy to follow video lessons, as well as access to these live coaching calls.
For more information and to sign up for the Best Practices Course, please visit www.acbestpractices.com

