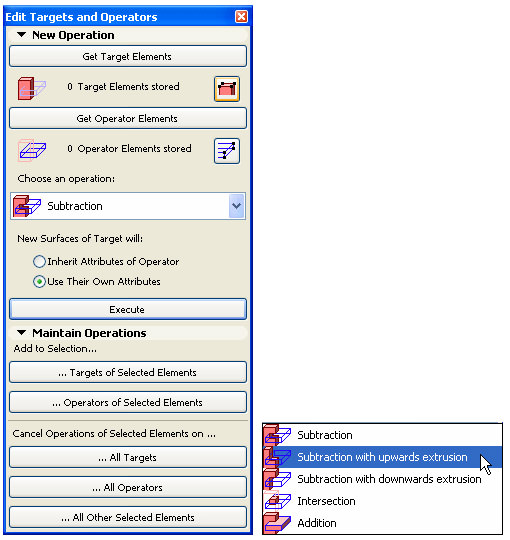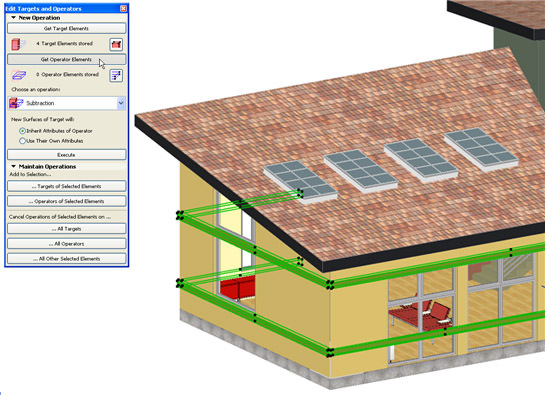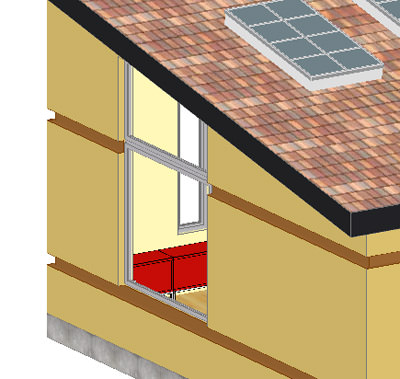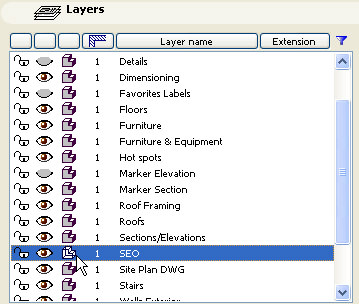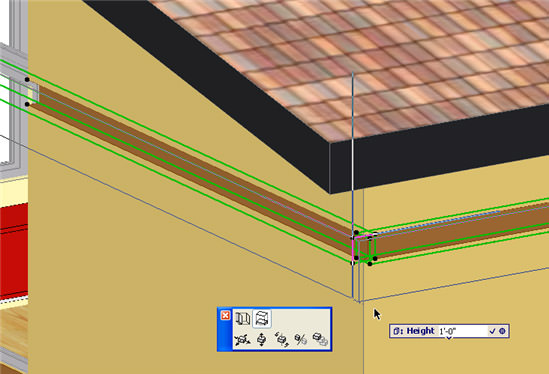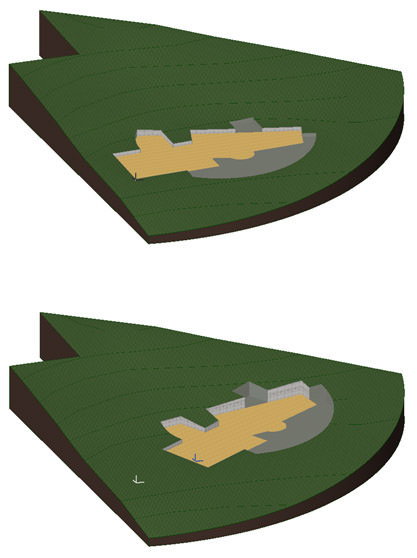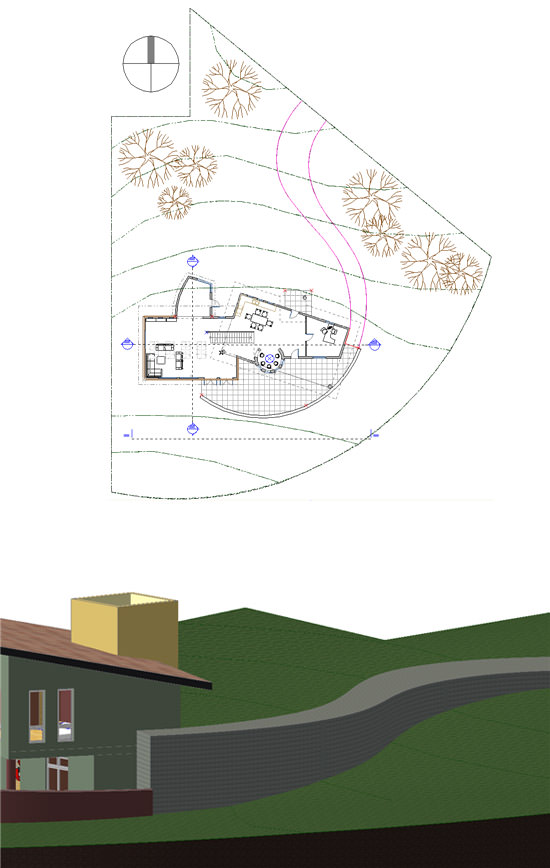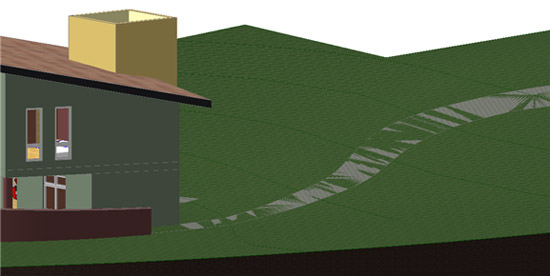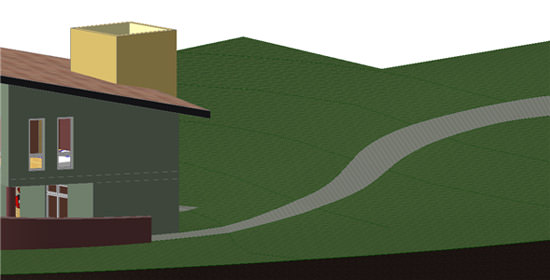ArchiCAD Tutorial | Solid Element Operations in Archicad 10
bу Eric Bobrow, September 26, 2006
originally published in AECbytes – Tips and Tricks Issue #10
Archicad’s Solid Element Operations (SEO) are powerful tools to carve and model complex shapes and forms that would otherwise be a challenge in Building Information Modeling (BIM) programs optimized for conventional architectural vocabulary such as walls, doors, windows and roofs.
Similar to Boolean operations in programs such as form•Z or 3DStudio, Archicad’s SEO palette, shown below, enables users to subtract one element from another, intersect them, or add shapes together.
Other options include Subtraction with Upwards Extrusion, which allows one element to cut off the top of another (such as a roof trimming a wall, or a slab opening up space in the site topography) without requiring that the Operator element actually encompass the entire upper volume to be removed.
SEO relations are ongoing and endure as long as both elements are part of the project, which means that cuts or joins can easily be modified as design choices are refined or changed, and instantly update. Combinations of operations can create otherwise complex shapes very simply.
A basic example of SEO is removing a groove from a wall. The user will create a cutting element out of any convenient tool such as a slab or object. The cutting element is termed the Operator, the wall is called the Target, and the operation in this case is Subtract. Let’s see how this works.
In the figure above, the walls and cutting objects (in this case “cubes” that have been stretched to be long and thin) have been drawn and placed in position, and the SEO palette was opened using the Design menu > Solid Element Operations command. The walls were selected using the Arrow tool, and the user clicked on the Get Target Elements button, which now indicates 4 Target Elements stored. The walls were deselected using the Escape key, then the cube objects were selected, and at this moment the Get Operator Elements button is being clicked. The Subtraction operation will be chosen from the popup menu, and the Execute button will then be clicked to complete the SEO operation.
At first, there is nothing to see! The elements look unchanged since the cube objects are blocking the view of the grooves in the walls. In order to view the results, the layer for the objects may be hidden. You can use the Document menu > Layers command (Ctrl-L or Cmd-L for Mac) and manually hide that layer, or simply select any of the objects, right-click, and choose Layers > Hide Layer from the pop-up context menu. Voila—now the grooves are plainly visible. You can see that the grooves have a contrasting color because of the optional setting for New Surfaces of Target to Inherit Attributes of Operator.
NOTE: Do not delete the Operator element in order to see the result of a subtraction, since the SEO is only maintained as long as the Operator is in the project. If you delete the cutting object, the groove goes away. Hide its layer instead!
A convenient option is to make the layer for the cutting object to appear in wireframe, which is done using the Layers palette by clicking on the Solid/Wireframe icon for that layer.
Then the object (as well as anything else on that layer) will be visible in wireframe in the 3D view, allowing you to see the results of the SEO while still being able to select and edit the object. For example, the groove objects below are being stretched taller using the interactive pet palette and tracker and the groove (created and maintained by Archicad’s SEO operation) widens at the same time.
The cutting objects can actually be quite complex. Molded profiles can easily be used, and even grids or other complex objects can quickly add detail to the modeling. Elevations and section drawings will show the effects of the SEO operations very cleanly.
Another simple example is trimming walls by one or more roofs. In this case, the walls are Target elements, the roofs are Operator elements, and the operation is Subtraction with Upward Extrusion. The result is similar to the Trim to Roof command, but remains dynamic. If the roofs change height or slope (as adjusted in the image below using Archicad’s interactive pet palette and tracker), the walls revise instantly.
Site topography in Archicad can easily be represented using the Mesh tool. In the following example, the mesh is the Target, and several floor slabs act as Operator elements, using Subtraction with Upward Extrusion. If the building elevation or footprint changes, the hole in the site mesh updates, keeping 3D views as well as sections clean and in sync.
Creating a path or road that follows the site topography can be done using a simple combination of SEO steps. First, the path boundary is defined using a basic slab set to go above the prevailing grade. (Optionally, line, polylines, arcs, splines, fills or other 2D drafting elements can be used to lay out the path; then its outline can be automatically traced with the Magic Wand tool to create the slab polygon shape.) Since the slab is flat, it protrudes above grade, as shown below.
Next, the slab is chosen as the Target element, and the mesh as the Operator element, using Intersect as the SEO operation. You can see that the slab now is embedded in the mesh, since it only shows up in the 3D space that intersects with the mesh. The New Surfaces of Target option is set to Use Their Own Attributes, so the path slab retains its contrasting material color.
However, the mesh still shares the same space, so the display of the surface is strange since Archicad tries to show both elements. To clean this up, a second SEO is performed. This time the mesh is the Target, the path slab is the Operator, and the operation is Subtract. After executing the SEO, here is the elegant result in 3D which will also give a clean section:
Archicad’s Solid Element Operations are simple to use yet powerful methods to create and manipulate complex forms. The basic idea is easy to learn, yet their use and applications will expand along with your design imagination.
Acknowledgments
Thanks to House and House Architects and Thomas Simmons of Archvista for the Drucker residence model; and to Campbell Yule of Cadimage for the example using two SEO’s to create a path following a site topography.