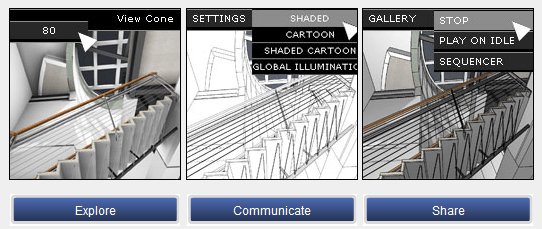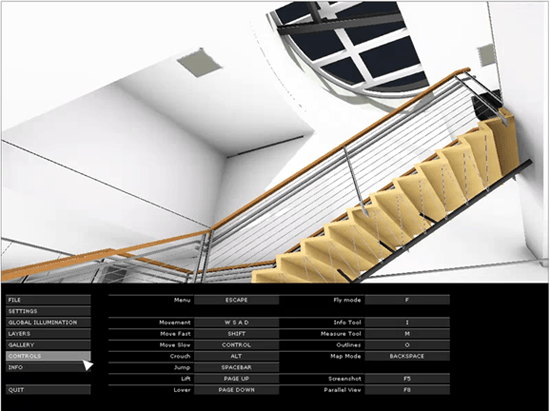ArchiCAD Tutorial | Virtual Building Explorer
bу Eric Bobrow, April 23, 2009
Originally published in AECbytes Tips and Tricks #41
In February 2009, Graphisoft released an innovative new tool for sharing ArchiCAD-based Building Information Models with clients, colleagues, consultants and builders. The Graphisoft Virtual Building Explorer is an add-on available to ArchiCAD users for a nominal cost that makes it simple to export a project as a self-contained 3D model file.
Several features make the Virtual Building Explorer (VBE) unusually powerful and convenient:
- Real-time navigation using familiar video game controls, enhanced with “gravity” (recognition of supporting surfaces) to make it easy to follow a natural and intuitive walking path, even up stairs or ramps.
- Intelligent understanding of BIM components, with the ability to take measurements, get element information, and turn on or off layers on the fly.
- Multiple viewing modes (line-drawing or shaded cartoon-style, fast Open-GL with shadows, or beautiful Global Illumination radiosity rendering [available in the higher end VBEg version only]) with controls for camera height and view cone, sun altitude and azimuth, brightness and transparency; stereo viewing with special glasses offers an unusually vivid effect.
- In addition to freely interactive viewing, multiple pre-saved viewpoints and walk-through paths (recorded clips) may be stored in a Gallery to make this effective for sending to clients of all levels of sophistication; it can even be set up to run by itself upon opening the file or after a period of inactivity (like a screen-saver).
Basic Workflow
Once VBE is installed, a new command appears in the ArchiCAD File menu: Export for Virtual Building Explorer. This command will convert the project model into a VBE file, carrying across geometry and surface material definitions. Clicking the Launch button will start VBE and load the converted file into the program’s memory.
Tip: The starting viewpoint is not dependent on the last view (or any saved camera position) from the ArchiCAD project; it is determined automatically by VBE as a point near the center of the model.
Use the arrow cursor keys to navigate: Up arrow goes forward, Down arrow steps backward, and Right and Left arrows slide sideways. (As in many video games, the W, A, S and D keys may be used for navigation if you have a laptop without cursor keys.) Use the mouse to turn your head and your direction, at the same time as moving with the cursor keys or while standing still.
To move faster, hold down the Shift key; to move slower, hold down Ctrl. You can switch between perspective and parallel views with F8. Use the F key to switch between Walk mode (in which you maintain a constant height from the supporting surface, and cannot walk through walls) and Fly mode (in which you can float freely and move through the model without regard for surfaces).
Other useful keyboard commands include:
- M – Measure Tool – shows distance to the cursor point, and distances between elements (it snaps to the surface or corner)
- I – Info Tool – shows information about elements that are clicked on, including size, layer, and element name or type
- Backspace – Map Mode – shows an overlay of the floor plan with an arrow indicating the current camera viewpoint location and orientation
- Page Up – Lift – moves your viewpoint up in space (only effective in Fly mode)
- Page Down – Lower – move the viewpoint down in space (in Fly mode)
- F5 – Screenshot – captures the current screen view as an image file in the VBE folder, or the folder in which the VBE file is located
- Space Bar – Jump – as in a video game
- ALT – Crouch – as in a video game
There is a printed card with the Keyboard Shortcuts included in the VBE box, or you can review them in the Controls section of the VBE menu area (activated by hitting the Esc key).
While the menu overlay is onscreen, various settings may be adjusted, including view styles, layer visibility, and managing the Gallery, but movement in the model is disabled. You may learn more about some of the options with the Help pop-ups, or by consulting the user guide:
http://www.graphisoft.com/ftp/marketing/ac12/vbe/vbe-userguide.pdf
To return to navigation, hit the Esc key again. While moving through the model, to add a new camera position in the Gallery, hit F4. To record or finish recording a clip (a walkthrough path) for the Gallery, press Shift + R; to pause (start or stop) recording, click the Left mouse button. To play back the current clip, press P; to play back all clips, press Shift + P. Controls are also available for changing the order of the Gallery clips.
You can save a self-contained VBE file by opening the Controls (press Esc), then going to the File section and choosing Save. The resulting file can be sent to a client, colleague, consultant or builder and opened up without requiring a license of VBE. It can also be reopened for further editing (this requires a VBE license), in case one wants to adjust settings or revise or add to the Gallery.
Note: Currently VBE is only supported on Windows, but later this spring, a Mac version will be released and it will be possible to save files from and to both operating systems.
View Styles
Virtual Building Explorer offers a large number of View Style options.
- During conceptual design, the simple Unlit, Shaded or Cartoon views are ideal for focusing on massing and spatial relationships, avoiding premature questions about materiality.
- The OpenGL view (Shaded Cartoon) allows fast navigation and a reasonable sense of materials using basic texture maps; it actually is better than the standard ArchiCAD OpenGL 3D window view since it allows shadows to appear on surfaces.
- Hitting the letter O will toggle outlines or bold outlines on surfaces, increasing the clarity and contrast for spatial relationships.
- Global Illumination (available in the VBEg version only) is an elegant, almost photo-realistic view of the model, with soft shadows; it is clearly the most attractive and allows materials to be seen with more subtlety.
- One can toggle between perspective and parallel (axonometric) views using the F8 key; a perspective view gives a feeling of immersion while an axo view helps for seeing the overall geometry and makes it simple to orbit around the model.
In addition, the Settings menu allows a Stereo View to be activated. The standard RED/CYAN stereoscopic glasses included in the VBE box (or available online) allow one to appreciate this feature. It provides a dramatic sense of the spatial environment.
Note: Stereo viewing is only available in perspective mode.
Performance and System Requirements
Basic system requirements for VBE are not excessive: 1024×768 screen resolution and an OpenGL 1.4 compatible Video Card is required with 256MB or more on-board video memory. For complex models, 512MB or more video RAM is required.
Tip: For optimal performance, quit all other applications when running VBE. For extremely large models, it may even be useful to restart the computer to get the best results.
There are various settings that can be adjusted to improve performance for large models or slower workstations. Shadow-casting is optional, and can be turned off by setting the sun shadow brightness to a value near zero.
The OpenGL precision parameter affects the quality of shadows in the VBE viewer. Three methods are available:
- Fixed
- Float 1
- Float 2
The Fixed method results in lower shadow quality but faster navigation speed. Most video cards support this method. Graphisoft recommends that you set this option as a default for your VBE projects, since some video cards will not work with Float methods.
Global Illumination (radiosity-based rendering) is available in the higher-end VBEg version (which costs more than the basic VBE). It requires more computation horsepower, so sometimes it is useful to moderate the processing demands by adjusting settings.
To view the model with Global Illumination (GI), you must first use the Initialize command (in the GI menu area). This can be a lengthy process, depending on the size of the model (number of polygons), computer hardware (RAM, Video RAM, processor, Video Card type) and the GI options you choose. You can cancel the process by pressing Esc, and resume the process later.
To focus the GI rendering calculations on just the specific area that you are viewing, choose Light View. To calculate the lighting throughout the model choose Light All.
Once GI has been initialized, the calculations are saved and one can move through the model smoothly. The self-contained VBE file that one sends to a client will already have the Global Illumination calculated, so they don’t have to wait for it to be done—they can simply open up the file and explore!
The Sample Accuracy may be adjusted to improve or reduce the quality of the onscreen rendering, depending on your needs and time limitations.
Layer Management
One can turn on and off specific layers for a variety of purposes:
- Optimize speed by reducing some of the model data (for example, turning off furniture or landscaping)
- Show different alternative schemes
- Reveal parts of the structure otherwise hidden
Tip: Layer management is not available when Global Illumination is turned on. To change the visibility of layers, turn off Global Illumination. Then when you want to view the model with GI, use the Initialize function to pre-render the model surfaces with the current layer set.
When creating a VBE file, it may be desirable to combine and simplify the layers to ease the communication with people who are not architects or those who may not even be experienced computer users. See the following Tip on the ArchiCAD Wiki for a quick guide for how to simplify the layer list:
http://www.archicadwiki.com/Virtual%20Building%20Explorer/Tips%20and%20Tricks/Layer%20Visibility
Special Keyboard Combinations and Other Options
Several keyboard combinations are available:
- Holding down Z, then pressing Esc will quit.
- Holding down Shift and Ctrl at the same time will activate Lightspeed mode, which moves through the model at a rate 10 times faster than running mode.
- Holding down the Right mouse button while flying will make you stay on a fixed altitude. This is useful when recording the camera flying over a building, for example.
- Holding down the Right mouse button while walking will lock the view horizontally for a perfectly straight perspective.
The background sky image is actually user-configurable. There are six “skybox” textures that can be replaced with ones created by the user. These need to be exact 90 degree projections facing each axis. An excellent free tool for creating these images is called Terragen (http://www.planetside.co.uk/terragen/), available for both Windows and Mac OS.
It is possible to restrict where the camera can go or fly. Simply create a rectangular box using the Slab tool that encloses the navigation area (this could surround the entire model, or just part of it), aligned on the axes. It does not matter what material you are using, but you must set the ID value for this element to “zlimits” or “ZLIMITS.” During the conversion to VBE from ArchiCAD, this element will be detected and the camera movement will be restricted to this volume.
Resources
Graphisoft’s web page promoting Virtual Building Explorer (http://www.graphisoft.com/products/archicad-solutions/virtual-building-explorer/) has several good movies showing how VBE works. It is the ideal way to get an overview of the capabilities and basic interaction methods.
A trial version of VBE is available as a download from this web page. It will run for seven days, and allows full use of all VBE features. However, self-contained files exported from the trial version will only run on the same machine, so you can’t send a file to a client until you buy VBE. When you do purchase the full version, you don’t have to uninstall the trial, you simply use the license manager and enter the serial number to activate it.
This web page also contains three self-contained VBE files that you can download. You’ll be able to explore each building on your own, or enter the Gallery to view pre-recorded walkthrough clips. The NHS Office Complex and MK Electronics building models are good for most computers. The ING Building is very detailed and may be too large a model for lower-end workstations, particularly if higher-end rendering modes are used.
The ArchiCAD Wiki (www.archicadwiki.com) contains several articles on the Virtual Building Explorer, including:
–http://www.archicadwiki.com/Virtual%20Building%20Explorer/FAQ
–http://www.archicadwiki.com/Virtual%20Building%20Explorer/Known%20Issues
–http://www.archicadwiki.com/Virtual%20Building%20Explorer/Tips%20and%20Tricks/Layer%20Visibility
Conclusion
The Graphisoft Virtual Building Explorer breaks new ground by creating an intelligent viewer that makes it easy to share a BIM project file. The learning curve is minimal, since it works directly from the ArchiCAD model and uses navigation methods common to video games.
With a variety of View Styles, the ability to pre-record multiple walk-throughs and viewpoints, and on-the-fly measurement, element information popups, and layer management, VBE is in a class all it’s own. If a picture is worth a thousand words, and a movie is worth a thousand pictures, perhaps the Virtual Building Explorer is worth a thousand movies!