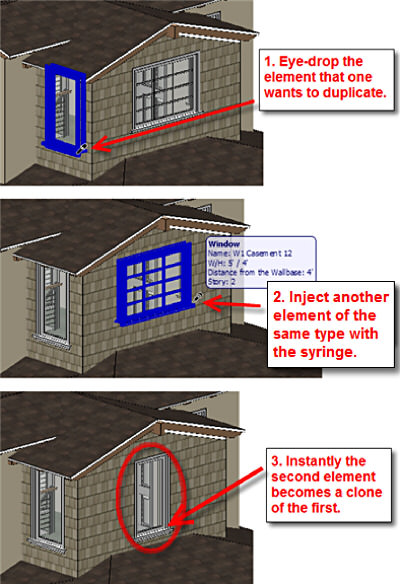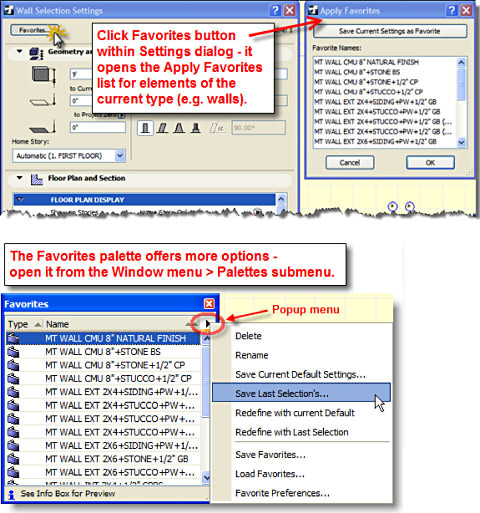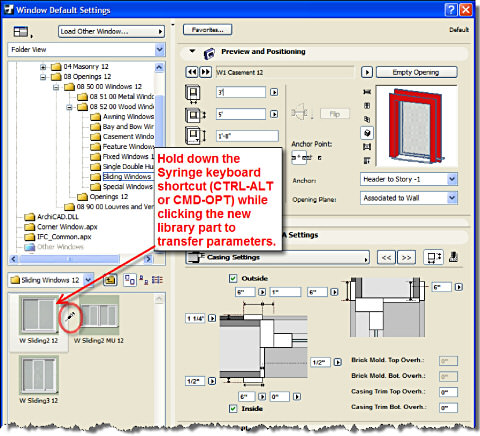ArchiCAD Tutorial | The Magic of Parameter Transfer (ArchiCAD Insights Tutorial)
bу Eric Bobrow, October 28, 2008
originally published іn Cadalyst– AEC
ArchiCAD is a very flexible environment for modeling and documenting architectural designs. Every tool has many options and settings to allow it to represent a wide variety of forms, shapes, and conditions. For example, the wall tool has parameters for thickness, base and top heights, materials for the finish on each side and the edges, fills for the floor plan, and section that represent its construction components, plus other settings that affect how it is drawn (Projected with Overhead vs. Symbolic, for example) and when it is seen (e.g., Show on Home Story Only vs. Show on All Relevant Stories), etc.
The Eye-Dropper and Syringe
ArchiCAD’s Eye-dropper tool allows you to pick up the parameters of any element. It activates that tool (e.g., wall, window, text, etc.) with the settings matching the element that was referred to. At that point, you can create new elements that are identical to the original one. Thus, if you wish to create more interior partitions, simply eye-drop one of the previously drawn interior walls, then click and draw — the new walls will match.
The eye-dropper is activated by clicking the icon in the toolbar or with a keyboard shortcut (PC: ALT + C or holding down the ALT key; Mac: Option + C or holding down the Option key).
The syringe is the complementary inverse of the eye-dropper: it “injects” the current settings of the tool associated with an element “into” that element. It is frequently used immediately after picking up the settings with the eye-dropper: first one eye-drops an element with the desired settings, then injects those settings by clicking with the syringe onto another element with different settings.
This process can be done in plan, elevation, section, or even 3D views, and it can even involve eye-dropping an element from a virtual trace reference. It works almost like magic — the elements change instantly!
The keyboard shortcut for the syringe on a PC is CTRL + ALT + C or simply holding down CTRL + ALT; for the Mac it is Option + CMD + C or holding down Option + CMD.
TIP: The orientation, anchor, or default hotspot will stay in position as the element type changes. This means that a window placed by its center will remain centered on the same point; a door whose corner is placed a certain distance from the corner of two walls will stay at the same offset from the corner; and a wall drawn with a centered reference line will remain centered even when injected by a wall aligned on one side, etc.
Favorites and Interactive Legends
Another way to save the settings of an element for later use is as a favorite. Click the Favorites button within the Settings dialog box of the tool, then Save Current Settings as Favorite. Alternatively, use the Favorites palette (Windows menu / Palettes / Favorites), and choose Save Current Default Settings or Save Last Selection’s from the popup menu.
To invoke those settings, click the Favorites button inside the Settings dialog box, select a favorite and click Apply (when you click on an item in the Favorite list, the OK button changes to Apply); or simply double-click a favorite from the Favorites palette. If nothing is selected, this will change the default of the tool to draw new elements of that type. If one or more elements were pre-selected, then the favorite settings will be transferred into them, so they will become like the saved favorite.
A variation of Favorites is to arrange a kit of parts for standard or common wall types, doors, windows, objects, columns, text, lines, fills, etc. You can use the eye-dropper to pick up the settings of one of these visual favorites to speed up selecting common elements and standardize the way they are drawn. An office template (TPL) file can be set up with these interactive legends, or you can purchase a commercial template with these built-in, such as the ArchiCAD MasterTemplate.
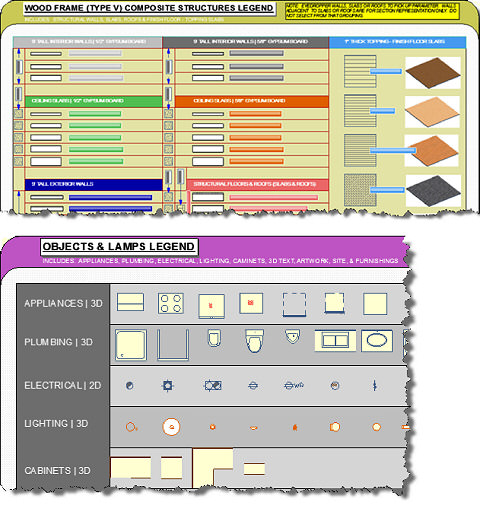 Interactive Legends of Visual Favorites from the ArchiCAD MasterTemplate. (Click image for a larger version) |
Parameter Transfer Inside a Library Part Window
There is another powerful variation of parameter transfer that has been available since ArchiCAD v9. Inside any library part settings dialog box (i.e., for windows, doors, objects, etc.), you can use the syringe in a special way to transfer parameters while switching from one part to another.
Normally when you choose a new door, window, or object by browsing through the library, ArchiCAD loads the default settings of that part. Starting from the default, it may take some time to get the settings just right, especially for parts that have dozens of parameters that can be adjusted.
However, if you hold down the syringe keyboard shortcut (PC: CTRL + ALT; Mac: Option + CMD) the cursor will change to a syringe; if you then click on a different library part within that settings window, then all the parameter settings will be transferred into it.
This keeps the “family resemblance” or style while switching to a different part. For example, if you have been putting in casement windows with very wide, red casings, and then switch to a sliding window, it will have very wide, red casings as well. If you don’t use the syringe, then the newly clicked sliding window would have standard casings that are a different material, requiring time and effort to adjust.
Of course, this applies to doors and objects as well. For example, you can switch from one cabinet type (e.g., double door) to another (e.g. corner or single door), and retain the settings for the counter top, backsplash, door type, handle type, cabinet depth, etc.
After using the syringe to transfer parameters within the library part window, you can adjust other settings (e.g., width, height, glazing pattern, etc.) freely. The real benefit is that you start from a style similar to the other element, instead of starting over.
If you eye-drop settings from an existing element or interactive legend, but have nothing selected, then this parameter transfer (syringe) process will set up the default for the next element to be drawn. (This allows favorites or interactive legends to be effective even with a relatively small number of entries, since each one can define a style or entire family of similar objects.) On the other hand, if you have selected one or more existing elements and uses the syringe while switching to different type, then this modifies the selected element(s) rather than the default settings.
Transitioning a Project to a New Version of ArchiCAD
This parameter transfer process can be useful when transitioning a project from one version of ArchiCAD to another. Of course, it is not necessary to switch parts to a newer version of the library; however, this can make it easier if so desired.
For example, to transition all the parts in a project from ArchiCAD v11 to v12, first use the Library Manager to load the ArchiCAD v11 Migration Library and the ArchiCAD v12 Library. Then use Find and Select to find all the elements of a certain type (for example, ArchiCAD v11 doors of a particular width, height, and panel style). With them selected, open the Door Settings dialog box, locate the equivalent part in the ArchiCAD v12 library, and syringe-click. All relevant settings will be transferred. Double-check that everything looks good, then go on to the next door, window, or object type. Repeat until all parts are converted.
Conclusion
The sophisticated parameters in ArchiCAD allow the tools to represent a wide variety of building components and configurations. It is easy to save commonly used settings with the Favorites and Interactive Legends tools. Transferring parameters with the magic of the eye-dropper and the syringe allows favorite settings to be reused for similar parts, making these options easy to manage.