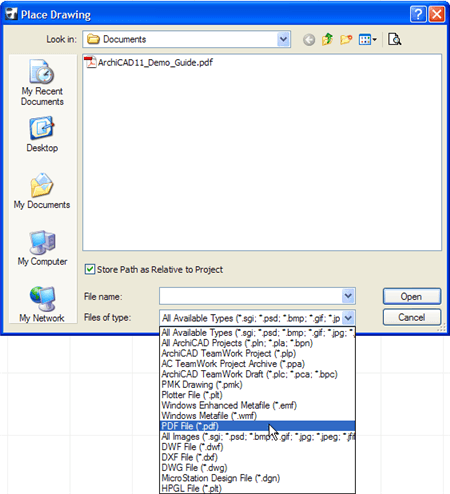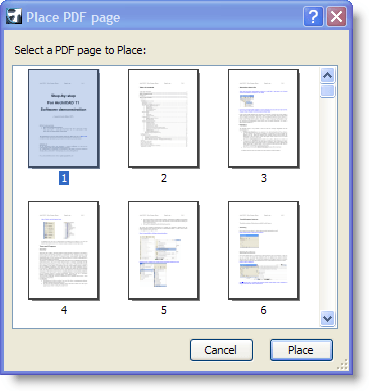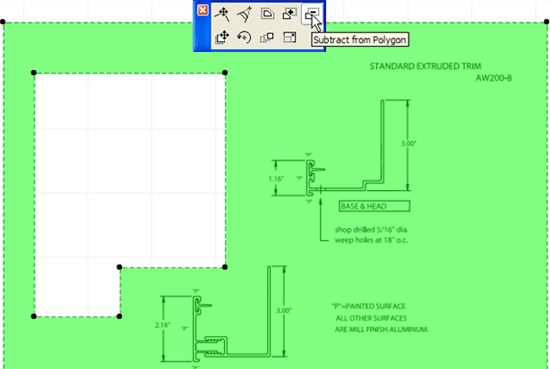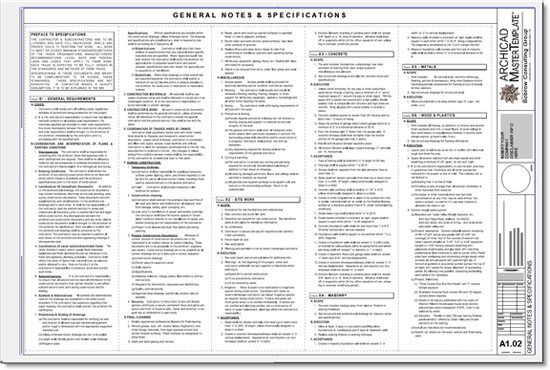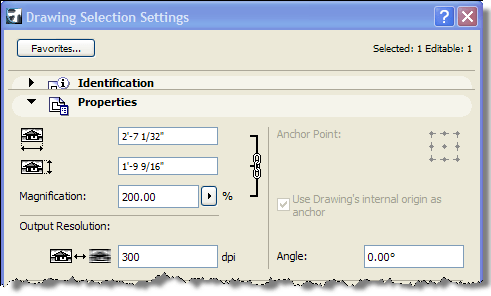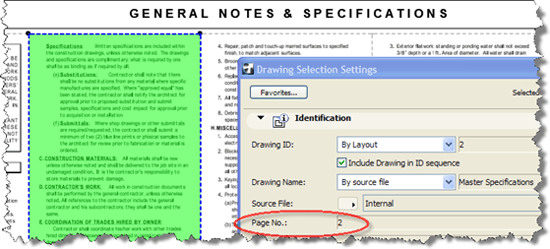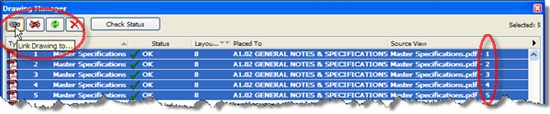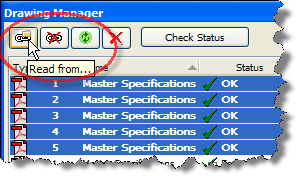ArchiCAD Tutorial | Using PDF Files in ArchiCAD
bу Eric Bobrow, December 23, 2008
originally published in AECbytes – Tips and Tricks Issue #37
Starting in May 2006 with version 10, ArchiCAD users gained the ability to import industry-standard PDF format files. This opened up many options for bringing 2D information into ArchiCAD. Any program that prints can create PDF files, either internally or by using Adobe’s Acrobat software (or other free or inexpensive utilities widely available on the internet).
Legacy paper-based drawings as well as other documents and images can be scanned and saved in PDF format for placement and reuse. Manufacturer’s detail drawings, reports from consultants (such as California’s Title 24 energy analysis), and a variety of forms are often made available as PDFs. General notes, specifications or other long paper documents can be prepared in a word processor or dedicated environment and printed or saved to PDF, as can schedules and other spreadsheets.
Placing a PDF is actually a special case of the File menu > External Content > Place External Drawing command, which can be used to place many different CAD file types such as DWG, DXF, DGN, HPGL, PLT as well as standard image formats such as JPG, TIF, etc.
TIP: It is also possible to drag and drop a PDF from a folder directly into the frontmost ArchiCAD window.
Before version 10, ArchiCAD on the Windows side supported Microsoft’s OLE technology, allowing users to embed spreadsheets and word processing documents into PlotMaker layouts. This was frequently used to place schedules as well as lengthy text blocks. This technology was problematic in several ways: it had become PC only, as it was never made available by Microsoft for developers in Mac OS X; it only handled a single page image; and it required the Microsoft software and source document to be available on the computer that had the Plotmaker file. The PDF import option resolved all of these issues, and provides a far superior and more general solution for ArchiCAD users.
All the Options
Any page of a PDF file, be it textual or vectorial drawing, may be imported into the Floor Plan, or any Section/Elevation Window, Detail Drawing, Worksheet or Layout.
However, unlike some areas in ArchiCAD that allow placing multiple files at the same time (by dragging and dropping, or by selecting multiple items in a list), you cannot place multiple pages at the same time. (You can however select multiple PDFs in the Place Drawing dialog box, and place them in one step.) This means that to place pages 1 through 5 of a document, you will have to do five separate Place External Drawing commands.
TIP: If placing PDFs and other external content is a frequent part of your work process, you can create a keyboard shortcut for that command in the Options menu > Work Environment > Keyboard Shortcuts.
Once the PDF is placed as a Drawing, it acts like any other non-CAD graphic. It is linked to the original source PDF file, and using the Drawing Manager may be kept up to date semi-automatically. It has a polygon-based boundary frame which can be manually resized in order to crop the page image. Holes can even be cut to omit parts of the Drawing, using the Subtract from Polygon option from the Editing palette, as shown below.
In the above illustration, the green area is the PDF drawing (highlighted in green because it is selected). The white boundary inside shows the outline of the void left after cutting out a hole to omit one of the drawings in the PDF image.
The placed PDF may be a vectorial graphic (in which case it is resolution-independent and will print smoothly regardless of resizing) or a bit-mapped image (such as a rendering or photograph) that will be subject to the usual limitations of any bitmap file.
TIP: PDFs do not have internal snap sensitivity, so although you can see the lines, you cannot snap to them. This contrasts with DWG files inserted with the Place External Drawing command, since their CAD linework can be precisely used. PDFs are good for graphics, reference and printing, while DWGs may be used for tracing or measurement (e.g., surveys, as-builts, etc.).
When PDFs are placed onto a Layout sheet, they size automatically to match their original print size. Thus if the PDF was originally U.S. letter-size (8 ½” x 11″) it will appear on the layout with those dimensions. If it is an actual drawing (such as a scan of an as-built plan or survey) then it will have the same scale on the layout as when it was originally created. Like all Drawings, PDFs may be resized numerically in the Info box or the Drawing Selection Settings, or using the Stretch button from the Editing palette.
When a PDF is placed on the Floor Plan (or any drawing window), it will drop in based on the scale currently in effect. For example, when the floor plan is set at ¼” = 1′-0″ (1:48), the PDF will size itself to match the building elements at that scale.
TIP: If the PDF is an actual drawing, it’s best to open it up before-hand to ascertain the scale factor. Set the viewing scale to match before placing the PDF drawing. If this step is missed, or done incorrectly, rescale the PDF in the Drawing Settings dialog by changing the Magnification setting.
General Notes
It is a common practice to have one or more pages of general notes as part of a construction document set. Although ArchiCAD’s robust text editing capabilities allow these to be prepared entirely within the program, these lengthy annotations are best handled in a separate word processor.
Since version 9, ArchiCAD’s text editing tools have offered standard RTF (rich text format) options, including individualized paragraph justification, tab settings, and custom character formatting such as size, style, font and color. However, word processors such as Microsoft Word have vital conveniences such as auto-numbering and multiple columns.
To create a standard D-size (24″ x 36″) page with five columns of general notes, it is almost possible to create the page image in Word, then print to PDF and place it directly on a layout sheet. The reason why I write “almost possible” is that Word unfortunately limits page sizes to a maximum of 22″ x 22″ (at least in the versions I have used up through Word 2003).
To work around this limitation, there are two good alternatives.
One approach is to create a reduced size page image in Word: one that is smaller than the intended size on the Layout, with proportionately smaller text. This smaller image is exported as a PDF, then enlarged as a Drawing on the sheet.
For example, for the 24″ x 36″ sheet mentioned above, the five columns total 21.5″ x 31.25″ (allowing space for sheet margins and overall title). Create a custom page in Word at half-size: 10.75″ x 15.625″, with text at 5 points in height instead of 10 points, divided into 5 columns. Then after placing the PDF output in ArchiCAD, open the Drawing settings and change the Magnification to 200% of the original size.
If there are multiple sheets, place each page image from the Word PDF onto separate layouts.
Another approach is to set the Word page image to be the size of one column. For the 24″ x 36″ paper size above, set the Word custom page size equal to the column size of 21.5″ x 6.25″. Then place each PDF page image as a Drawing side by side to create the columns on the layout, continuing onto a second or additional layouts as needed.
One advantage of this method is that it simplifies printing a version of the notes on standard laser or inkjet printer paper. Simply format the page in Word to a normal size and print, then change back to the custom column-based page size. This makes it easy to review and mark up, either onscreen or on paper.
Since it takes a bit of time to place each page image as a column onto the layout, this is an ideal task for setting up ahead of time in an office standard template. For example, in the ArchiCAD MasterTemplate (the robust general project startup kit that BCG has created – see www.actemplate.com), we have set up three layout sheets of general notes, with five columns each. A Master Specifications.doc file is set up with the page image the same size as the columns, and the corresponding Master Specifications.pdf file is pre-placed onto the three sheets, one column/page image at a time.
To customize the notes to their office standard, a user simply opens the MasterTemplate Master Specifications.doc file and replaces the text with notes appropriate for their own office, then recreates the PDF. Inside ArchiCAD, the Drawing Manager will quickly update the PDF images on the layout sheets.
When a new project is started, the office template is referenced, and the standard boilerplate notes are included on the layout pages. When it’s time to customize notes for the project, the Master Specifications.doc word processing file is opened, the necessary changes are made, and a new copy is saved inside the project folder. The file is exported to create a project-specific PDF notes file, then the Drawings on the layouts within the project PLN are updated to reference the new PDF file.
There is one tricky part here. In the Drawing Manager, you cannot simply select multiple PDF-based Drawings and click the Link Drawing To button (at the upper left) to connect them to a new PDF file.
If you do this, the Drawings will all end up showing the same page image, rather than individual pages from the same file.
You can use the Link Drawing To button to relink each PDF Drawing, one at a time, but there is a clever shortcut to do them all at once. If you select at least one Drawing in the Drawing Manager list that is from a different source file (perhaps a different PDF or another external file—i.e., not from within the current PLN), then the Link Drawing To button changes to a Read from button.
At that point, you can browse and choose the folder that contains the PDF (or, in fact, any folder above it in the hierarchy) and the Drawing Manager will search within that folder and update the individual page image PDFs one at a time (along with the other Drawing that was selected). This works beautifully as long as the file being linked to has the same file name (as the original PDF file), and is located in that folder or a subfolder.
Conclusion
ArchiCAD’s ability to import PDF files is a great option for bringing in a variety of 2D textual, CAD and graphic information into a project. The Drawing Manager facilitates maintaining the references, ensuring that printouts are up to date.
There are a few different approaches to including lengthy multi-column and multi-page files (such as general notes or specifications) in a set of construction documents. One method matches the page image in the word processor or other external program to correspond to the layout sheet, either full size or a reduced version. Another hybrid technique uses the column size as the source page size. In either case, revisions to the word processor document or database can be brought into ArchiCAD quickly using the Drawing Manager.