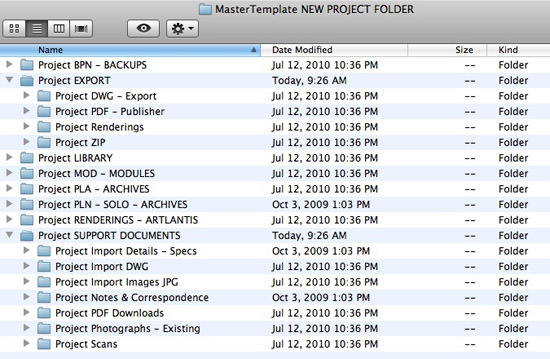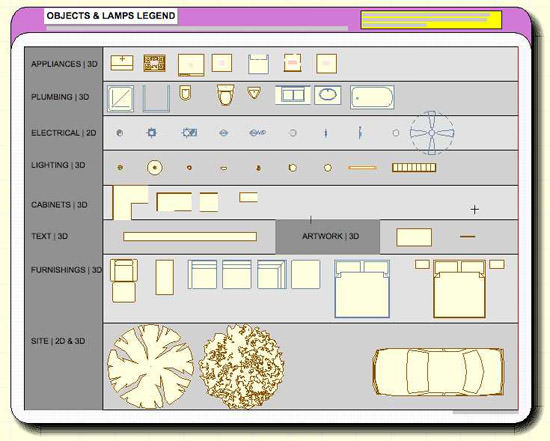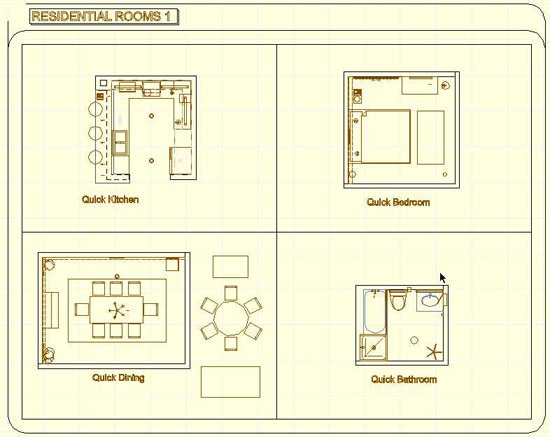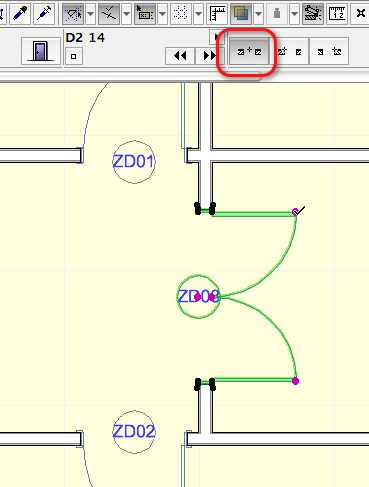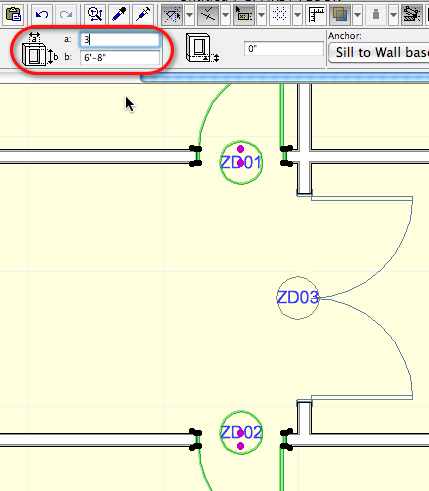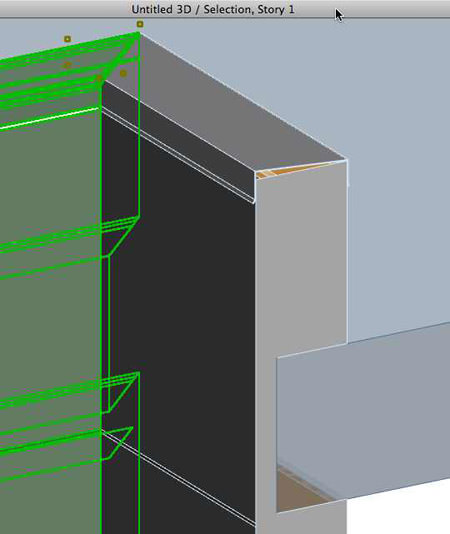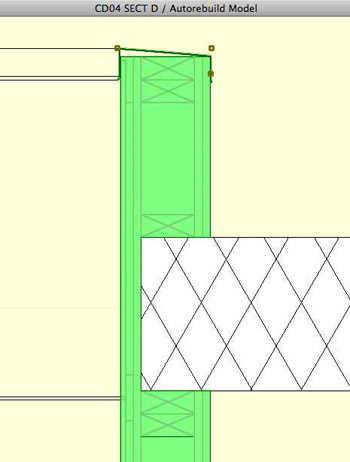ArchiCAD Tutorial | The Seven Keys to Best Practices for ArchiCAD
bу Eric Bobrow, February 1, 2011
originally published in AECbytes – Tips and Tricks Issue #56
Are you wasting time using ArchiCAD?
Oh, don’t get me wrong. I love ArchiCAD. I’ve been using it for over 20 years. But so often, I see our clients doing things the long way around, fighting ArchiCAD because they don’t understand how to best take advantage of its structure and its philosophy.
Have you ever said to yourself (or a colleague):
– There must be a better way to do this!
– God, I hate doing this over and over again.
– How are you supposed to do this?!
You’re not alone. ArchiCAD is a complex tool, and many users have felt the same way. However, this program will become your friend and trusted assistant when you understand and follow the Best Practices for using ArchiCAD.
I believe there are seven key principles that will help you to use ArchiCAD to its best effect. These best practices are common ideas, like getting organized, and doing things once instead of over and over again. But when they’re applied in the right manner with an understanding of ArchiCAD’s core principles, they’ll help you be much more effective and efficient.
In this article, I’m going to give a broad‑brush, conceptual overview, to get you familiar with these key ideas and how they relate to each other. I’ll give some specific examples along the way to help you understand what is important to focus on, the things that are going to make the biggest difference in your work.
I have created an in-depth presentation on this topic as part of The Best Practices Course, a new online training resource for ArchiCAD users. As a special bonus for AECbytes readers, you may view or download this training series on the “7 Keys to Best Practices” (three videos totaling 45 minutes) without charge by visiting the course website and opting in to our email list.
This free video series will only be available for a limited time, so be sure to check it out right after you finish reading this article.
1. Get Organized
The first key is to get organized—to take the files on your hard drive and arrange them so that they’re easily at hand, so you know where things are, and you have a system.
One simple idea is to create a project folder that you duplicate from one project to the next so that there’s always a consistent place to file things. You can take a real project that is well developed, and duplicate its folder with all the subfolders and files. Rename this duplicate folder, and delete most of the files inside—anything that is specific to the project that can’t be reused.
What you’ll be left with is a structure for filing things. Although it is mostly “empty,” it is the core of an organizational system. If you do this right and rework it carefully to make it generally applicable, then you’ll have a framework you can reuse for the next project. There will be a place for everything, and everything will be “in its place.” When a consultant drawing comes in, you’ll have a place to store it; when you print a set to PDF, you’ll know where to save it; and when you need to locate anything, it will be easier to find.
The example of a standard project folder from MasterTemplate is shown below. The folders are empty, but provide a structure and system for filing.
Another great organizational aid that is often neglected is the template or TPL file you use to start each project. Create an office template to give you a consistent, well-developed project starting point. In a way similar to the project folder (above), you can take a real project and use it as the basis of your next one, rather than starting over with the standard template supplied with ArchiCAD.
Set up a folder for an office object library where you can place all the ArchiCAD parts you create or purchase for easy access. Compile, organize and catalog standard reusable detail drawings into one or more PLN files, and you’ll be able to pull them in when they’re appropriate. Save a set of boilerplate general notes in Word or Pages in a way you can copy and adapt in each project.
2. Do It Once
If you put in the effort to create something in ArchiCAD, try to reuse it. For example, your TPL template can be derived from a completed project, preserving all of the attributes and structure that were in that project. By doing it this way, you’ll be able to work smoothly from the beginning through the end of your next project. You won’t have to continually add layers, views, or even layouts, because they’ll be carried across from a working file that is already set up perfectly for your practice.
Use the File menu > Save As > ArchiCAD Template (TPL) file command, then get to work clearing the building geometry and annotation to give yourself a clean starting point. Don’t delete everything, for there is much you can reuse. For example, you’ll want to keep the source markers (for sections, elevations, and perhaps some of the details) in many cases so that you can retain the structure of the Layout Book.
Move the section markers “out of the way” but keep them intact in your template. When you create your next building and move these markers back into position, these section drawings will just “show up” on the Layouts and may only need minor adjustments on the page.
You can also save and reuse room modules, custom library parts, and resources such as schedule settings (for door, window and other schedules) and translators (for working with consultants).
3. Save Your Settings
It takes a certain amount of work to set up any element in ArchiCAD. It takes time to define wall types and to enter the detailed parameters for doors and windows or other objects that make them look just the way you want.
Take advantage of ArchiCAD’s built‑in Favorites palette to save those settings, so that you can simply select them when you need them. It’s an easy-to-use built-in solution that many users ignore and miss out on.
Alternatively, I like to create an Interactive Legend of Visual Favorites that are laid out in organized arrays or kits of parts. You can go and eye‑drop whichever part or element you need to place it into your project. We do this very extensively in MasterTemplate, the office standard startup kit that we sell for ArchiCAD. One example is shown below, followed by an illustration showing the legend grouping for objects—furniture, fixtures and landscaping.
In addition to these ideas, which deal with individual elements, you can also save typical room configurations such as a kitchen, bathroom, office or unit plan. Select and save the elements as a module (.MOD) file in a convenient folder, then later you can bring a room grouping in and adjust it in your current design as needed. This can save you a lot of time. Some examples of typical room configurations saved as a module file are shown below.
4. Work from the General to the Specific
As you go through the design process on any project, you’ll start with general concepts and then gradually get more specific as you make decisions with your client on exact wall types, the actual geometry, the distances, the clearances, the materials, and so on. When you draw your initial elements, whether you start with a massing model, a bubble diagram, or laying out a floor plan, place these elements with consciousness of their reference line or their insertion point.
For example, the wall reference line serves to anchor your design intent, even when you’re just placing two parallel lines with an empty fill because you’re not sure what wall assembly you’re going to use. When you later change the walls to a specific component structure, the reference line will stay fixed in position while the wall thickness changes. In new construction, place the reference line on the outside surface or face of framing; for remodels, it might be better to have the reference line on the inside surface that you measured.
When you place a door or window, use center or corner insertion to indicate what is important to the design. For example, if the window is to be centered in the room, or a door centered in a corridor, use center insertion; then if the size is changed, it will remain equidistant from the two walls. If a door is placed a specific distance such as 4″ from a wall intersection, use corner insertion; then if the door is made bigger or smaller it will be remain the proper distance from the corner.
In the example shown below, Door 3 is inserted centered in the corridor with a centerpoint anchor, while Doors 1 and 2 are placed with the corner method, a few inches from the wall intersections. The second image shows how when Door 3 was made larger, it still remains centered; also, Doors 1 and 2 are being resized in the Info palette, and will retain their distance to the corner framing.
Your design intent carries through if you use these anchoring methods consistently. For your column grids and individual columns, insert them consciously by center or a specific corner, and if they are resized, their anchor point will stay in position while the dimensions of the element update.
5. Use ArchiCAD’s Structure
Become familiar enough with ArchiCAD’s structure so that you can “go with the flow.” It’s good to “work downhill,” so to speak, taking advantage of natural relationships and dependencies between different parts of ArchiCAD’s project structure.
For example, suppose that you have a detail drawing, and you decide to change the title for it on the layout sheet. The best way to do this is to go to the Project Map and change the name of the detail there. This new name will flow into the View Map and from there into the drawing title naturally.
If on the other hand, you change the drawing title directly, as many users do, then the View Map and the Project Map will be out of sync. You’ll have a hard time seeing which detail in the Project Map or View Map corresponds to the one that’s on that sheet, because it has a different name. To make them consistent, you’ll have to manually rework all three of them, because they will end up set to “Custom” rather than retaining an automatic inheritance and association.
This principle applies in many other areas. If you use ArchiCAD’s structure going “downhill,” you’ll get the best results with the least effort.
6. Model Well, Draw Less
ArchiCAD is able to generate beautiful 2D drawings directly from the 3D model if you create your model well. Start by mastering basic modeling techniques with proper snapping and alignment. Supplement the basics with more sophisticated approaches such as complex profiles and solid element operations. You’ll then be able to create elegant and beautiful sections and elevations that are virtually complete directly from the model, and require almost no cleanup or additional line work.
What are some of the things that will help you to model well? Here’s one basic area that many users stumble over. If you stack elements on top of each other so they have the same surface material and the same plane, then ArchiCAD generally will remove the line in between them. This is certainly true for generic elements like walls, slabs, and roofs that combine nicely.
However, if something’s a little bit off, you will see an extraneous line in your elevation. Perhaps one element is actually in front of the other one, or there’s a slight gap or overlap because their heights aren’t coordinated. You can use Virtual Trace to align things cleanly and make sure that you’re snapping properly. If you do it right in 3D, you won’t need to clean up in 2D.
TIP: Sometimes, you may have the end points or nodes of several elements very close to each other, but not quite on top of each other as they should be. That may make it hard to clean up, even if you zoom in, since when you adjust a node, it may snap to itself or to another node that isn’t exactly right. A simple technique is to move all but one of the nodes away from the area, and make sure the remaining one is in correct position. Then move each of the others back, snapping easily to the good one.
Many users incorrectly assume that section drawings always require a lot of manual cleanup. Your section doesn’t have to look incomplete or “wrong” if you use a complex profile that represents the wall with framing and sheathing integrated. In addition, you can make the structural slab penetrate the wall to the framing line, and use Solid Element Operations as needed to remove the overlap. Voila, your section drawing will look great right away. Put in a bit more effort in 3D and save a lot of time in 2D!
For example, the image below shows the 3D cutaway of a complex profile wall intersection with a simple flat roof slab (which is shown as translucent for presentation purposes). Note the green selection highlighting the left-hand wall element, showing that it is notched to allow space for the slab and includes the waterproofing at the top.
The following image shows a section of the same intersection, with the wall selected in green. Note that the framing is actually part of the wall’s complex profile in 3D, and is not drawn manually in 2D!
7. Keep It Safe
It’s important to develop good habits for saving and backing up your work as you go along, as well as periodically migrating projects from older versions of ArchiCAD to the current one. This will help you to avoid data loss or any loss of work, from day to day or over the long term.
Most users can thank ArchiCAD’s great Autosave feature for recovering work when there has been a system crash. However, it’s not good to rely on Autosave, since occasionally this file may be damaged in conjunction with a system problem.
It’s essential to save your work several times during your session using the File menu > Save command or the equivalent keyboard shortcut or icon button. Don’t go all day or even several hours without saving—you’re taking an unnecessary risk! Hit Control-S or Command-S whenever you stop to think or take a phone call—you’ll be glad you did.
File backup strategies are often neglected or misunderstood, particularly by busy sole practitioners or principals of small offices. The basic way to minimize the chance of loss of data is to have redundancy. Periodically save a copy of your working files to another media, such as an external hard drive or a flash drive, so that if your internal hard drive goes down, you won’t lose that work. For greater safety, keep a copy of your critical files off-site so that if there is a burglary, fire, or other disaster, you’ll be able to recover.
Migrate files from older versions of ArchiCAD on a regular basis to reduce the chance that you’ll have an unreadable file just when you need it most—when a client comes back to you for a remodel or follow-up project! I suggest you resave your old files in the current ArchiCAD version every 2 to 4 years to keep them easily accessible and minimize the chance of a disk or file being unreadable.
Conclusion
These seven key principles are strategies for optimization—reducing effort by reusing and leveraging whatever and wherever you can. To understand them better, please visit www.acbestpractices.com and watch my free video training series on The 7 Keys to Best Practices for ArchiCAD.
In that series, I am able to go into much greater depth than I can in this article, and include a lot of practical examples and onscreen demonstrations. These videos will be posted only for a limited time; please check them out now and view or download them for later reference.