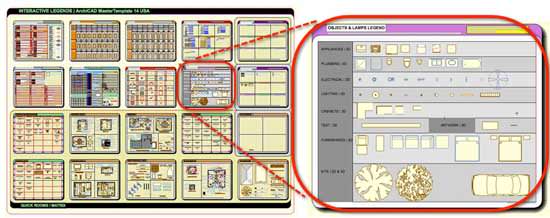ArchiCAD Training | Save Your Settings with Favorites | The Third Key
 In the first two installments of this free mini-course on Best Practices for ArchiCAD, I gave you some easy ways to improve how you work with this powerful program. I shared some quick tips to help you get more organized and showed you a few ways to do things once rather than over and over. If you missed either installment you can find them in the ArchiCAD Training section on this website.
In the first two installments of this free mini-course on Best Practices for ArchiCAD, I gave you some easy ways to improve how you work with this powerful program. I shared some quick tips to help you get more organized and showed you a few ways to do things once rather than over and over. If you missed either installment you can find them in the ArchiCAD Training section on this website.
So what’s next? The third step in the 7 Keys to Best Practices is to take advantage of the tools within ArchiCAD that save the settings and configuration of elements.
I don’t know about you, but frankly I get bored doing the same thing over and over. I’d rather figure out a way to save what I do so the next time it goes faster, giving me more freedom to do creative things. I love learning new and better ways to get stuff done!
SAVE YOUR FAVORITE SETTINGS
It takes a certain amount of work to set up any element in ArchiCAD. It takes time to define wall types and to enter the detailed parameters for doors and windows or other objects that make them look just the way you want.
Rather than having to do this work again and again, take advantage of ArchiCAD’s built in Favorites palette to save those settings so that you can simply select them when you need them. It’s an easy-to-use built-in solution that you may have ignored and missed out on.
You’ll find the Favorites palette under the Windows menu > Palettes > Favorites. It’s a text-based list of commonly used elements that you can add to on the fly. The best way to fill up the Favorites list is to open a well-developed project, pick out things you frequently use, and add each one by one. Within a few minutes, you can add dozens to the list.
Save these Favorites to a disk file (with extension .PRF) and in any other project, or your office template, you can load them from that file. Bingo – you’ll instantly have a quick way to pick common elements to add to your current project.
INTERACT WITH YOUR LEGENDS
My favorite method (pun intended) of saving time is to create an Interactive Legend of Visual Favorites that are laid out in organized arrays or kits of parts. You can use the eye-dropper to pick up the settings of an element you need to place it into your project, or copy and paste – either way you’re interacting with this “legend” or array of components.
We do this very extensively in MasterTemplate, the office standard startup kit that we sell for ArchiCAD. In the screenshot above, you can see 20 different groupings of elements, along with one enlarged view of a set of furniture, fixtures, lamps and landscape objects.
It’s easy to do something like this yourself. Open a well-developed project and pick common elements that are already set the way you like them. Copy each one and paste it into a new project file in a separate instance of ArchiCAD.
As you collect these elements, arrange them in groups such as wall types, furniture, fixtures, landscaping, etc. Save this new file and you can open it at any time to gain quick access to these common components again. Copy and paste individually into your next project, or bring in the entire legend group and paste off to the side for use with the eye-dropper.
OPTIMIZE YOUR WORKFLOW
In the next installment of this mini-course, I’ll show you some ways that you can work smarter right from the early stages of the project. When you follow my guidelines for Working from the General to the Specific, you can help ArchiCAD keep track of what’s important as you develop the design.
Please let me know what you think about this series – please add your comments below!
Best regards,
Eric
P.S. You’ll find a lot more of my free ArchiCAD Tutorials on this website. I’m collecting them from the various places they’ve been published, compiling them into one central location. This is a work in progress, but there’s already a lot on the site to look over (with more coming over the next few days). Enjoy!