- Home
- ArchiCAD
New ARCHICAD Tutorial: Creating Custom Surfaces from Photos
An interesting question was sent in recently by California architect Luis Barrios asking how to create custom Surfaces in ARCHICAD using photos of stained glass windows from a church that he’s renovating. He wanted to include these artwork images in his 3D views as well as rendered elevation drawings.
Watch this 36 minute video to learn how to integrate artwork images in ARCHICAD 3d views as well as rendered elevation drawings. You’ll also get a glimpse into my ARCHICAD Coaching Program.
Enjoy!
Eric
P.S. To get my personal assistance on your ARCHICAD questions, check out my ARCHICAD Coaching Program.
The process was straightforward but involved multiple steps and programs, including Photoshop for cropping and straightening images. Download my free cheat sheet step by step summary to refer to when you need to do this for one of your projects (see below).
[thrive_leads id=’2773′]
New ArchiCAD QuickTip Video Tutorial – Shortcuts for Construction Geometry
My latest ARCHICAD QuickTip video tutorial was inspired by a question that Matthieu Mercinier of Oslo Norway sent in recently to my ARCHICAD Coaching Program.
I took his single question about placing doors and expanded it into a 5 minute review of some little-known time-saving shortcuts for switching geometry and construction methods on the fly.
Take 5 minutes to watch it now and try these out as you work in ArchiCAD today. They’re actually fun to use and will save you more time and effort than you realize.
NOTE: These QuickTip videos are inspired by questions sent in by members of my ARCHICAD Coaching Program. If you’d like to get my personal assistance on YOUR questions, get full information here:
Eric
Fun With Morphs – ARCHICAD QuickTip Tutorial #2
Watch this 27 minute ARCHICAD video tutorial and learn easy, elegant and efficient solutions to three tricky modeling challenges sent in by members of my ARCHICAD Coaching Program.
Discover creative ways to use Morphs to:
- Cut off and cap the top of a wall at handrail height following the slope of stair treads with an intermediate landing
- Inset an intricate pattern of contrasting stucco finish into a brick wall
- Create and clean up a “made to order” ADA-compliant pipe rail for stairs using a set of complex profiles converted into a morph.
These questions were compiled from recent sessions of my ARCHICAD Coaching Program. Members of the program get my personal assistance in working with ARCHICAD.
For more information or to sign up for ARCHICAD Coaching, please visit http://www.bobrow.com/coaching.
NEW: ARCHICAD Templates & Office Standards Training Course
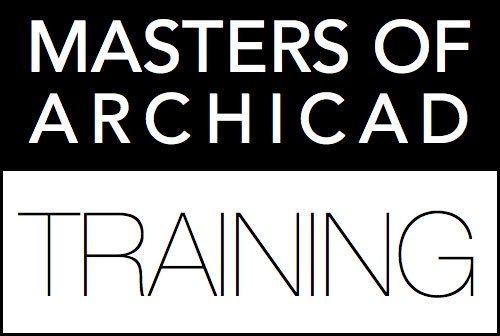 Enrollment is now open for the next course in the Masters of ARCHICAD Training Series starting on Wednesday October 26.
Enrollment is now open for the next course in the Masters of ARCHICAD Training Series starting on Wednesday October 26.
It focuses on a very important topic:
ARCHICAD Templates and Office Standards.
ARCHICAD projects run smoother and more efficiently when based on a template that builds in resources and settings that are optimized for your office. Graphisoft supplies templates with each copy of ARCHICAD, and there are a number of publicly or commercially available products on the market.
Most successful ARCHICAD-based offices have customized a template for starting new projects, based on either the Graphisoft version or one of the others sold or distributed online. Some more sophisticated (and dedicated) users have even started from scratch to make something that is exactly the way they want it.
In this course, we’ll start with the fundamentals then voyage into some of the furthest reaches of what’s possible in terms of optimization and customization.
I’ll compare the Graphisoft template with a number of public and commercial templates, and explore the similarities and differences. I’ll also interview a number of advanced users to uncover some of the coolest, ninja tricks that can save you time and amplify the power of ARCHICAD.
The course will be offered as a 4 week series of live presentations via GoToWebinar on Wednesdays at 1 PM U.S. Pacific starting October 26.
Sessions will be recorded and made available for permanent reference in the Masters of ARCHICAD member website.
Standard price will be $197, with an introductory launch special of $97.
- Enrollment is now open: CLICK HERE to sign up at the intro price of $97
THE DETAILS
 I’ve been a passionate believer in ArchiCAD for well over 25 years, as a successful reseller and veteran consultant, trainer and author. Back in 2007, I worked with California architect Scott Bulmer to create MasterTemplate, the first widely used independent template for ArchiCAD. Over the years since then, versions have been produced for 11 major ArchiCAD editions, with more than 1,350 registered users in the USA and over 65 countries around the world.
I’ve been a passionate believer in ArchiCAD for well over 25 years, as a successful reseller and veteran consultant, trainer and author. Back in 2007, I worked with California architect Scott Bulmer to create MasterTemplate, the first widely used independent template for ArchiCAD. Over the years since then, versions have been produced for 11 major ArchiCAD editions, with more than 1,350 registered users in the USA and over 65 countries around the world.
Templates are an increasingly popular topic in ArchiCAD circles. In the last few years, Jared Banks started sharing his Open Template and commercial templates have been introduced by BIM6x, Skewed, MacInteract and others. Recently Graphisoft North America offered an ArchiPLUS training on templates and explained their basic functionality and setup.
This course will provide all of us an opportunity to study multiple templates: starting with the Graphisoft USA and International versions, then looking at MasterTemplate, Open Template, BIM6X as well as a number of files shared by individual ArchiCAD experts.
I’m working out the details of the course materials now, however the basic structure will probably be:
- Template basics, overview, Graphisoft USA and International templates
- MasterTemplate – Best Practices embedded into the project file structure
- Open Template (Jared Banks) and BIM6X – innovation and systematization
- Interviews with ArchiCAD Experts – study of their personal, customized templates
CLICK HERE to join us for this exciting deep-dive into the world of ARCHICAD Templates and Office Standards!
New ArchiCAD Video Tutorial: Tracker Tricks
ArchiCAD’s Tracker facilitates on-screen, on the fly entry of coordinates and dimensions. This 24 minute ArchiCAD tutorial video starts with the basics then demonstrates and explains cool time-saving tricks and methods used by ArchiCAD experts.
TIPS: If the video appears fuzzy, click the gear icon and choose HD; you can also switch to full-screen. NEW: Try adjusting the speed control to go through the video faster – I use this all the time.
TRACKER DISPLAY
In the default Work Environment settings, the Tracker automatically appears after you make the first click in a multi-click process. It displays your current cursor position relative to the Edit Origin, which is usually the previous click-point. In some cases this can be relative to the other end (or an adjacent node point) of an element you are editing.
When you draw a single wall or line (or a series of walls or lines), the Tracker will show the length and orientation of the element. When you draw a rectangle (of walls, lines, slab, roof, etc.) the Tracker will show two linear dimensions.
When you move an element or a set of elements, the Tracker shows the offset from the original point (i.e. how far you are moving it).
Except for preliminary sketch design, it is not advisable to rely on Tracker values when drawing with the mouse. The displayed accuracy is based on a combination of your current zoom factor and Working Units (which can be set in the Options menu > Project Preferences). For example, if your working units are set for 1/4”, then the Tracker will round dimensions to the nearest 1/4” and your potential error can be as much as 1/8”; this can cause issues in dimension strings later on.
To hide or show the Tracker click the Tracker button in the Toolbar. Hiding the Tracker may be helpful during annotation when precise distances or sizes are unnecessary.
To show the Tracker ALL the time, use the Options menu > Work Environment > Tracker and Coordinate Input > Show Tracker > Always. You can change this back to the default at any time.
TRACKER INPUT
Any time you can click the mouse to indicate a position or dimension, you can hit the Enter key instead of clicking the mouse. This allows you to carefully position the mouse, then use the keyboard to confirm the location. This may be helpful if your hand isn’t totally steady, and you find that sometimes the mouse position jumps as you click.
Alternatively, you can enter information into the Tracker to specify a precise dimension, then click Enter to confirm and essentially “click” at the computed location.
The Tracker always has a highlighted input field displayed in bold text. Simply type in a numeric value, and it will be entered into that field. Hit the Enter key on the keyboard to complete the operation.
For rectangular dimensions, one field will be highlighted. Type in…
NOTE: I’ve written up a 5 page PDF as a quick reference guide to the ArchiCAD Tracker, which I’d love to send you. Simply click the button below and tell me where to send it, and you’ll have it in your inbox within a few minutes.
[thrive_leads id=’2613′]
